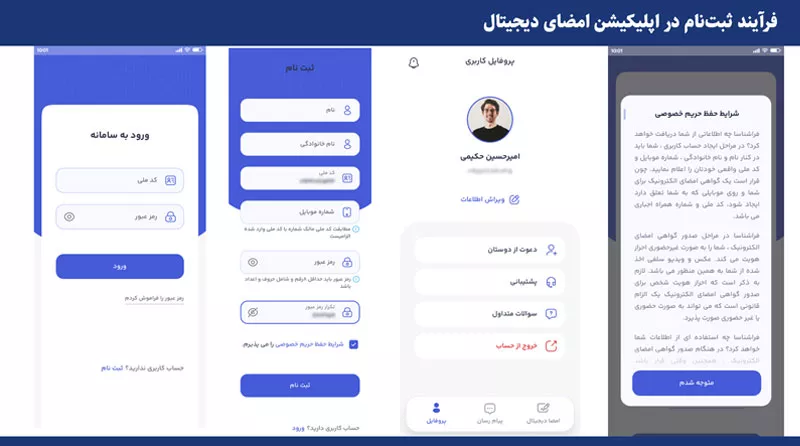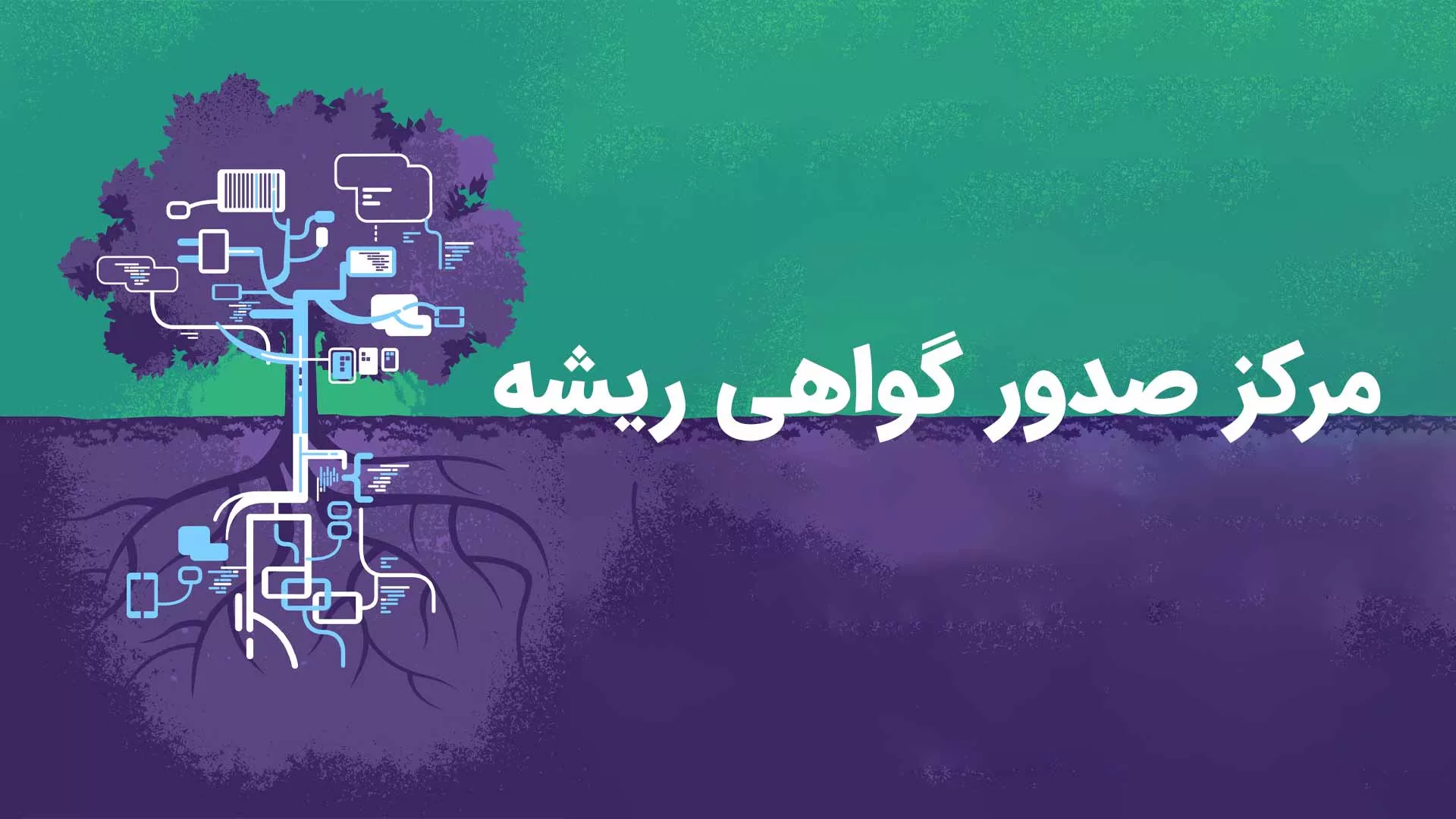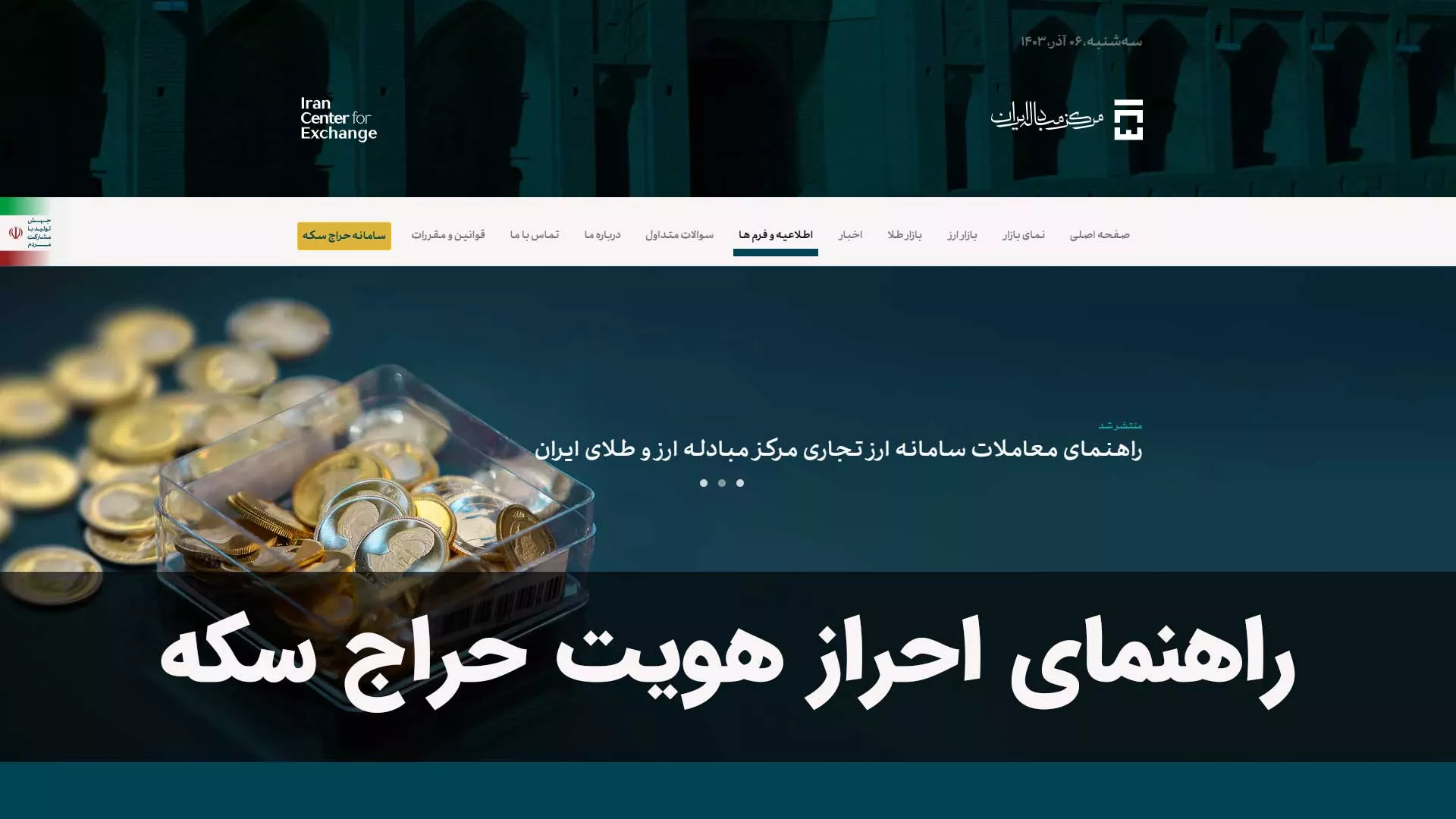چگونه امضای الکترونیکی بسازیم؟ | ساخت امضای دیجیتال با 3 روش سریع
آیا میخواهید بدانید که چگونه امضای الکترونیکی بسازیم؟ یا میخواهید سندی را به صورت رسمی و قانونی امضا کنید، اما نمیدانید از کجا باید شروع کرد؟ در دنیای دیجیتال امروز، داشتن یک امضای معتبر الکترونیکی یا دیجیتال برای امضای اسناد و قراردادها ضروری شده است. در این مطلب به شما یاد میدهیم چطور امضای دیجیتال و امضای الکترونیکی بسازید، تفاوت آنها را بشناسید، و حتی عکس امضای دستیتان را به فایل امضا تبدیل کنید. همچنین نمونههایی از امضای دیجیتال و الکترونیکی در این مطلب قرار داده شده تا دید بهتری نسبت به آنها داشته باشید. همهچیز را ساده و کاربردی یاد خواهید گرفت، فقط کافیست تا انتهای مطلب با ما همراه باشید.
ساخت امضای دیجیتال (معتبر و قانونی برای کسبوکارها)
ساخت امضای دیجیتال متفاوت از ساخت امضای الکترونیکی است. بهتر است قبل از توضیح ساخت امضای دیجیتال ویدیوی زیر را ببینید و در ادامه توضیحات بیشتر را بخوانید تا با امضای دیجیتال و امضای الکترونیکی بیشتر آشنا شوید.
در ویدئوی بالا، به تفاوتهای برجسته میان امضای الکترونیکی و نوع دیجیتال آن اشاره کردیم. امضای دیجیتال (Digital Signature) یک نوع خاص از امضای الکترونیکی است که با استفاده از تکنیکهای رمزنگاری ایجاد میشود. این نوع امضا امنیت بیشتری دارد و علاوه بر تایید هویت فرد امضاکننده، یکپارچگی و اصالت سند را نیز تضمین میکند.
اما امضای الکترونیکی (Electronic Signature) به هر نوع امضایی که به صورت الکترونیکی ایجاد شود گفته میشود. این امضا میتواند شامل تایپ نام در پایان یک ایمیل، کلیک بر روی یک دکمه تایید، یا حتی استفاده از قلم نوری برای کشیدن امضا روی صفحه لمسی یا اسکن امضای دستی باشد. امضای الکترونیکی نشاندهنده تایید یا موافقت فرد با محتوای یک سند است.
اگر کسبوکار هستید ساخت امضای دیجیتال برای شماست!
در کل، امضای دیجیتال به دلیل استفاده از تکنیکهای رمزنگاری، امنیت بیشتری دارد، غیر قابل انکار بوده و برای مواردی که نیاز به تایید هویت دقیق و جلوگیری از جعل دارند، مناسبتر است. بنابراین اگر سازمان یا حتی یک کسب و کار کوچک هستید و تصمیم دارید از امضای دیجیتال برای امضای اسناد، قراردادها و سایر اسناد مربوط به مشتریان و کارمندان خود استفاده کنید و اعتبار و قانونی بودن امضا برای شما اولویت دارد بدون شک بایستی به سراغ امضای دیجیتال بروید. یکی از بهترین و آسان ترین روش ها استفاده از اپلیکیشن امضای دیجیتال است.
هماکنون به جمع هزاران کسبوکار هوشمند بپیوندید و با امضای دیجیتال فراشناسا، یک گام به آینده بردارید!
محافظت از اسناد و ارائه گواهی امضای دیجیتال معتبر و قانونی برای سازمان ها و کسبوکارها
امنیت و اعتماد را با امضای دیجیتال فراشناسا تجربه کنید. هماکنون اقدام کنید!
مراحل ساخت امضای دیجیتال چگونه است؟
به طور کلی ساخت امضای دیجیتال شامل مراحل زیر است، این مراحل در زیرساخت امضای دیجیتال بوده و صرفا جهت اطلاع شما می باشد و برای امضای دیجیتال، همانطور که پیش تر گفته شد فقط کافی است تا اپلیکیشن معتبر امضای دیجیتال را نصب کرده و تنها با زدن یک تیک سند، قرارداد یا فایل مورد نظر را امضا کنید.
- تولید کلیدها: در ابتدا یک جفت کلید رمزنگاری (کلید خصوصی و کلید عمومی) ایجاد میشود. کلید خصوصی نزد فرد امضاکننده نگه داشته میشود و کلید عمومی برای همه قابل دسترسی است.
- ایجاد امضا: فرد امضاکننده از کلید خصوصی خود برای ایجاد امضای دیجیتال استفاده میکند. این فرآیند شامل هش کردن (Hashing) سند و سپس رمزگذاری هش با استفاده از کلید خصوصی است.
- ضمیمه کردن امضا به سند: امضای دیجیتال به همراه سند اصلی و کلید عمومی فرد امضاکننده ارسال میشود.
- تایید امضا: گیرنده سند از کلید عمومی فرد امضاکننده برای رمزگشایی امضای دیجیتال استفاده میکند و سپس هش رمزگشایی شده را با هش محاسبه شده از سند مقایسه میکند. اگر این دو هش برابر باشند، اصالت و یکپارچگی سند تایید میشود.
نمونه امضای دیجیتال
در تصویر زیر می توانید نمونه امضای دیجیتال را در یک قرارداد قانونی دریافت وام بانکی مشاهده کنید :
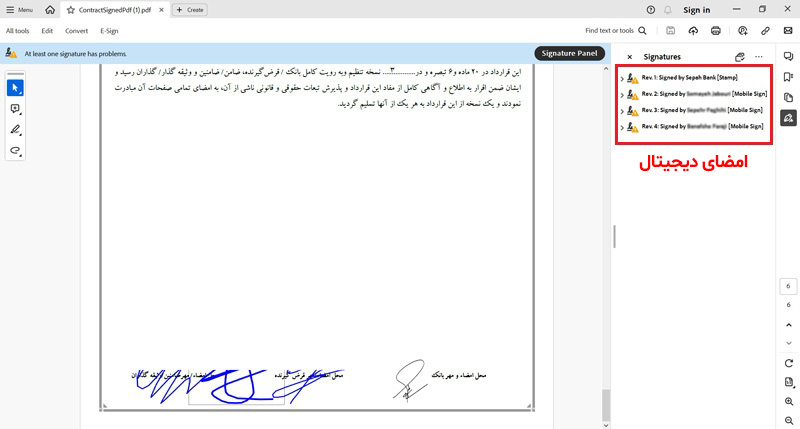
به سمت راست صفحه نگاه کنید؛ اینجا لیست تمام امضاهای موجود در سند را مشاهده میکنید.
عکسهای امضاهای دستی که در اینجا میبینید(که در تصویر جهت حفظ اطلاعات مخدوش شده است)، اختیاری و صرفاً جنبه نمایشی دارند. با کلیک بر روی هر یک از این امضاها، به اطلاعات مرتبط در سمت راست منتقل میشوید.
در این بخش، ابزارهایی مانند Adobe نیز توضیحات مفیدی ارائه میدهند. بهعنوان مثال، این ابزار تأیید میکند که این سند از لحظهی امضاشدن تا به حال تغییر نکرده است و اعتبار امضا را بررسی میکند. همچنین، شما میتوانید گواهینامههای مربوط به امضا را نیز مشاهده کنید.
برای اینکه Adobe امضاها را شناسایی کند و تیک سبز بزند، لازم است گواهی مراکز ریشه نیز به این سیستم اضافه شود.
اگر کسی اقدام به دستکاری سند کند، Adobe بهسرعت خطا را شناسایی کرده و اعلام میکند که این امضا معتبر نیست و خراب شده است. با این ویژگیها، اطمینان حاصل میکنید که امضاهای دیجیتال شما کاملاً ایمن و معتبر هستند.
آیا ساخت امضای دیجیتال رایگان است؟
ممکن است برخی از پلتفرمها و ابزارها نسخههای رایگانی برای استفاده محدود ارائه دهند. این گزینهها معمولاً برای افراد یا کسبوکارهایی مناسب است که به قابلیتهای پایه نیاز دارند. ارائهدهندگان حرفهای (مانند فراشناسا) معمولاً خدمات امضای دیجیتال را به کسبوکارها ارائه میدهند و به دلیل ارائه ویژگیهای پیشرفته مانند گواهینامههای معتبر و امنیت بالا، هزینهای دریافت میکنند. این هزینه بسته به نیاز کسب و کار و زیرساخت امضا ممکن است متغیر باشد.
برای بسیاری از کاربردهای رسمی، استفاده از امضای دیجیتال رایگان ممکن است کافی نباشد و شما به گواهینامههایی با اعتبار قانونی نیاز دارید که معمولاً هزینه دارند. بنابراین اگر نیاز شما برای کسبوکار است، استفاده از خدمات معتبر و حرفهای توصیه میشود تا اطمینان بیشتری نسبت به امنیت و اعتبار قانونی امضای دیجیتال داشته باشید.
تبدیل عکس امضا به امضای دیجیتالی
تبدیل عکس امضا به امضای دیجیتالی یکی از سادهترین روشها برای امضای فایلها و فرمها به صورت ظاهراً دیجیتال است، اما توجه داشته باشید که این نوع امضا جنبه قانونی و رسمی ندارد. در واقع این فقط تصویری اسکنشده یا عکسبرداریشده از امضای دستنویس شماست که میتوانید آن را روی فایلهای PDF یا Word درج کنید. با اینکه ظاهر این نوع امضا طبیعی و شخصیسازیشده است، اما هیچ پشتوانه رمزنگاری یا گواهی دیجیتالی ندارد و قابل تأیید رسمی نیست. این روش بیشتر برای استفادههای غیررسمی یا داخلی کاربرد دارد.
مراحل ساخت و تبدیل عکس امضا به امضای دیجیتالی (غیردولتی)
- روی کاغذ سفید امضا کنید
با یک خودکار آبی یا مشکی، امضای خود را روی یک برگه سفید بدون خط بکشید. سعی کنید فضای اطراف امضا خلوت و تمیز باشد. - از امضای خود عکس بگیرید یا آن را اسکن کنید
با دوربین گوشی، تبلت یا اسکنر یک تصویر واضح از امضا بگیرید. نور محیط باید مناسب باشد تا عکس تار یا سایهدار نشود. - امضا را برش و تمیز کنید (کراپ)
با ابزارهایی مثل ادیتور گوشی، برنامههای ویرایش عکس مثل Photoshop یا سایتهای آنلاین، فقط ناحیه امضا را جدا کرده و پسزمینه اضافی را حذف کنید. - فرمت تصویر را به PNG تبدیل کنید
فایل خروجی را حتماً با پسوند.pngذخیره کنید تا پسزمینه شفاف باشد. اگر فایل شما JPEG است، با ابزارهای رایگان آنلاین مثل iloveimg یا cloudconvert آن را به PNG تبدیل کنید. - از امضا در فایلهای دیجیتال استفاده کنید
حالا میتوانید این تصویر را به فایلهای Word، PDF، یا حتی فرمهای آنلاین اضافه کنید. در نرمافزارهایی مثل Adobe Acrobat یا حتی Google Docs امکان درج تصویر وجود دارد.
توجه: این امضا اعتبار قانونی ندارد و فقط برای کارهای ساده یا مکاتبات غیررسمی مناسب است. برای امضای رسمی و معتبر، باید از امضای دیجیتال با گواهی رمزنگاری استفاده کنید.
چرا تبدیل عکس به امضا مفید است؟
- راحت در Word، PDF و فرمهای دیجیتال قابل استفادهست
- برای کسانی که نمیخوان هر بار دستی امضا کنن
- ظاهر طبیعی و واقعی امضا رو حفظ میکنه
ساخت امضای الکترونیکی (3 روش سریع و آسان)
خب در مورد ساخت امضای دیجیتال صحبت کردیم اما چگونه امضای الکترونیکی بسازیم؟ اگر فایل یا سندی که قصد امضای آن را دارید اهمیت بسیار بالایی ندارد و نیاز به تایید هویت دقیق جهت جلوگیری از جعل و غیر قابل انکار بودن ندارد، می توانید از امضای الکترونیکی استفاده کنید. تاکید میکنیم تنها امضای معتبر، قانونی و غیر قابل جعل امضای دیجیتال می باشد! در ادامه سه روش ساخت امضای الکترونیکی آورده شده است:
1 ساخت امضای الکترونیکی در ورد (Word)
یکی از آسانترین روشها برای ساختن امضای الکترونیکی، ایجاد امضا در نرم افزار ورد است. شما در 2 مرحله میتوانید امضای الکترونیکی خود را در این نرم افزار بسازید. توضیح روش ساخت هر کدام از این روشها را در بخش زیر بخوانید:
ایجاد خط امضا در Word
پس از باز کردن برنامه Microsoft Word از منو، مسیر Insert > Signature Line را طی کنید.
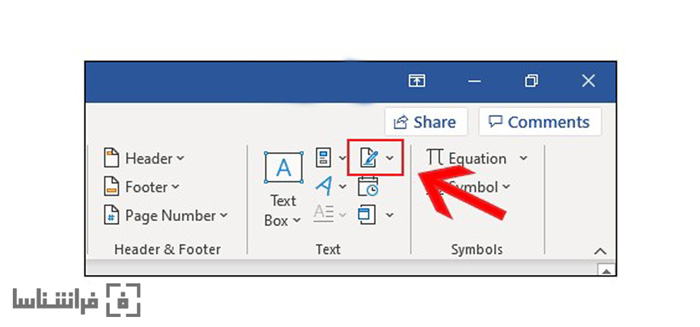
با باز شدن کادر Signature Setup، جزئیات مربوط به آن را وارد کنید. نام، عنوان، نشانی ایمیل و امضاکننده جزو مواردی هستند که در این کارد باید بنویسید. پس از وارد کردن تمام این اطلاعات، گزینه ok را بزنید.
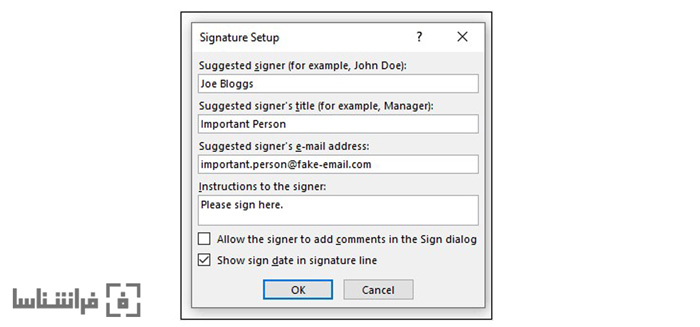
با تکمیل شدن فرآیند قبل، یک علامت ضربدر برای شما نمایش داده میشود تا آن را به سند خود اضافی کنید.
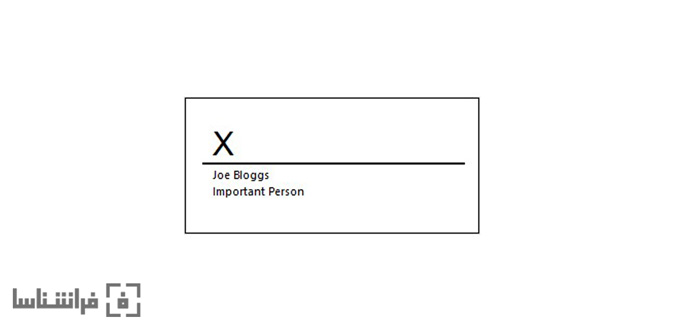
حال که ضربدر امضا نمایش داده میشود، شکل امضا را در این بخش درج میکنید.
جهت اضافه کردن امضای الکترونیکی به نرم افزار ورد لازم است از دستورالعملهای فوق پیروی کنید و ابتدا یک خط امضا را انتخاب نمایید. علاوه براین، شما باید یک گواهی امنیتی برای امضای خود اضافه نمایید.
اگر جزو آن دسته از افراد هستید که گواهی امنیتی ندارید، باید یکی از آنها را از شرکتهای معتبر تهیه کنید. (در صورتی که از این روش استفاده نمیکنید، راهکار جایگزین آن را در نظر بگیرید. شما میتوانید گواهی امضای خاص خود را با ابزار Selfcert که در پوشه نصب آفیس مایکروسافت وجود دارد؛ تولید کنید.)
فایل Selfcert.exe را در پوشه نصب آفیس پیدا کرده و روی آن کلیک کنید تا فایل باز شود.
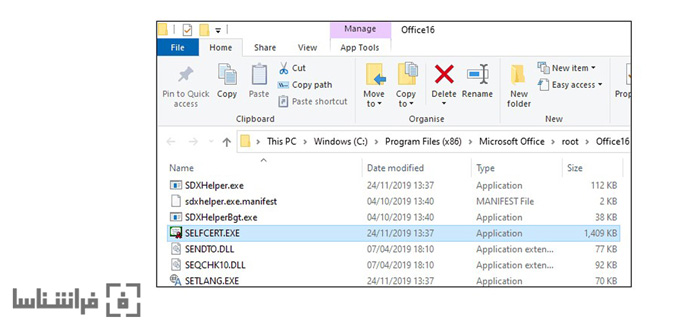
با باز شدن فایل Selfcert، باید یک نام برای گواهی امنیتی در کادر Your Certificate Name وارد کنید. سپس روی OK کلیک کنید تا این گواهی ایجاد شود.
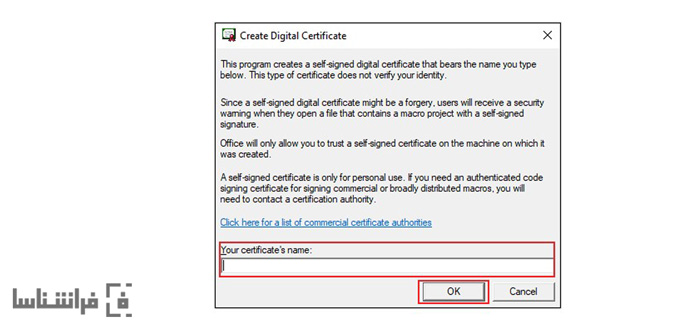
وقتی که گواهی امنیتی امضای شما نصب شد، به سند ورد برگردید. سپس، روی خط امضا دابل کلیک کنید.
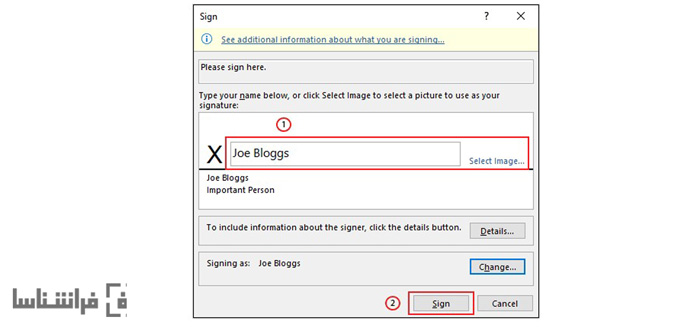
در کادر Sign، نام خود را وارد کرده و روی Select Image کلیک کنید. پس از آن، یک تصویر از امضای دستنوشته نمایش داده میشود. بر روی گزینه Sign کلیک کنید تا امضای الکترونیک به سند ورد افزوده شود.
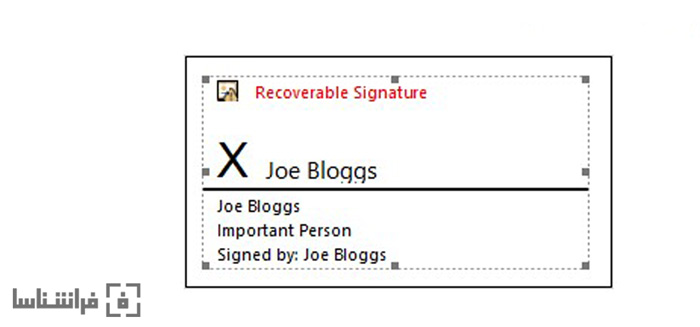
پس از وقتی که مراحل بالا را تایید کردید، سند ورد تایید میکند که امضا اضافه شده یا خیر.
هشدار: اگر شما سند را پس از درج امضای الکترونیکی، ویرایش کنید؛ این امضا نامعتبر میشود. بنابراین، شما باید آن را دوباره امضا کنید.
2 ایجاد امضای الکترونیکی با Adobe Acrobat Reader
اگر از سیستم عامل ویندوز استفاده میکنید و آنلاین هستید، بهتر است Adobe Acrobat Reader را برای ساخت امضا الکترونیکی انتخاب کنید. در بخشی از این برنامه، بر روی دکمهای با نوشته Adobe Sign کلیک کنید. سپس، اسناد خود را امضا و سپس، ارسال کنید.
نحوه کشیدن امضا در این نرم افزار میتواند به صورت کشیدن یا تایپ کردن و یا آپلود کردن یک تصویر باشد. (پیشنهاد: اگر تجهیزات لازم برای کشیدن خطوط در Adobe Acrobat Reader را ندارید، از دو روش دیگر تایپ کردن و یا آپلود تصویر استفاده کنید.)
بعد از ایجاد کردن امضا، گزینه sign را انتخاب کنید و در داخل سند مورد نظر خود قرار بدهید.
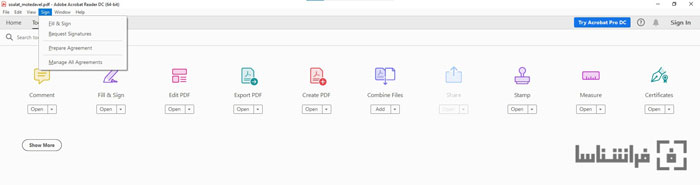
توضیح مرحله به مرحله ایجاد امضا را مطابق با تصاویر زیر پیگیری کنید:
با انتخاب کردن گزینه sign yourself، یکی از دو گزینه مشخص شده در کادر را انتخاب کنید.
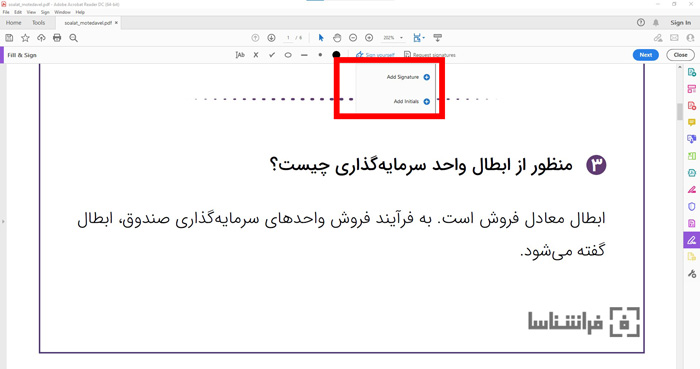
بعد از انتخاب هر کدام از آنها با یکی از صفحههای زیر روبرو میشوید.
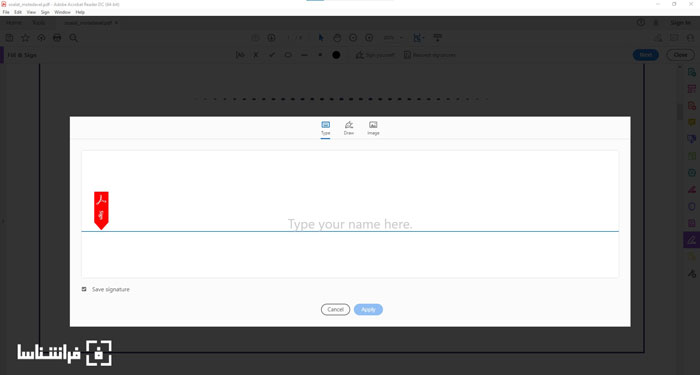
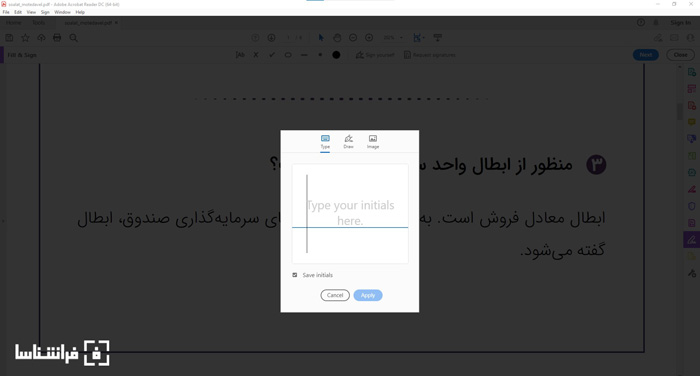
همانطور که در تصاویر بالا مشاهده میکنید، یکی از 3 گزینه type، draw و image را میتوانید برای امضای الکترونیکی انتخاب کنید:
- گزینه type: ابتدا متن خود را مینویسید و سپس، یکی از فونتهای شبه دستنویس را برای ساخت امضا انتخاب میکنید.
- باکس draw: با کلیک کردن بر روی این گزینه میبایست امضای خود را مستقیما بر روی صفحه بکشید و یا از تاچ پد استفاده کنید.
- گزینه image: با انتخاب این گزینه میتوانید یک تصویر از امضای دستی خودتان را آپلود کنید.
اگر مایل هستید که از همین امضا برای اسناد دیگر استفاده کنید، گزینهSave signature را زده و دکمه Apply را انتخاب کنید.
3 ساخت امضا الکترونیکی در مک با Preview
برای پاسخ به سوال “چگونه امضای الکترونیکی بزنیم“، هنوز راهکارهای دیگری وجود دارد. برای مثال، افرادی که امضا الکترونیکی خود را در دستگاه هوشمند مک ثبت میکنند، از Preview استفاده مینمایند. براساس مراحل زیر عمل کنید تا بتوانید امضای خود را در اسناد مورد نظرتان، درج کنید:
- سند PDF را با Preview باز کنید. (به طور معمول، Preview یک اپلیکیشن پیشفرض برای باز کردن اینگونه اسناد میباشد.)
- در مرحله بعد، بر روی دکمه Show Markup Toolbar کلیک کرده و از نوار ابزاری که برای شما ظاهر میشود، Sign را انتخاب نمایید.
- شما باید انگشت خود را بر روی ترکپد بکشید یا با استفاده از امضای یک کاغذ و اسکن آن با وبکم، یک امضا ایجاد کنید. (در این شرایط، با یکبار درج امضا در اپلیکیشن Preview، این امضا برای همیشه در آن ذخیره میشود.)
- بعد از ایجاد و ثبت امضا از طریق منو Sign میتوانید به آن دسترسی داشته باشید. چون امضا به شکل یک فایل تصویری در سند ظاهر میشود. شما میتوانید اندازه و موقعیت آن امضا را براساس نوع سند، تغییر بدهید.
- در مرحله آخر، بر روی گزینه File و سپس گزینه Save کلیک کنید تا این امضا در سند شما ذخیره شود. همچنین شما پس از انتخاب File میتوانید روی گزینه Duplicate کلیک کنید تا فایل اصلی بدون تغییر باقی بماند و یک کپی امضاشده از سند هم در سیستم خود ذخیره کنید.
تصویر نمونه امضای الکترونیکی
در تصویر زیر، نمونهای از یک امضای الکترونیکی را مشاهده میکنید که بهصورت گرافیکی طراحی شده است. همانطور که گفته شد این نوع امضاها معمولاً بهصورت تصویر (مانند فایل PNG یا JPG) ذخیره میشوند و میتوان از آنها برای امضای غیررسمی فایلها مانند ایمیلها، فایلهای PDF یا فرمهای ساده استفاده کرد.

سوالات متداول ساخت امضای دیجیتال و الکترونیکی
برای ساخت امضای الکترونیکی میتوانید از نرمافزار ورد یا Adobe Acrobat Reader استفاده کنید. در این مطلب، توضیحات کامل را ارائه دادهایم.
شما در حالت آفلاین هم میتوانید امضای الکترونیکی بسازید. چگونگی ساختن امضای دیجیتال را در این مطلب بخوانید.
ساخت امضای دیجیتال با تولید جفت کلیدهای رمزنگاری، هش کردن سند، و رمزگذاری هش با کلید خصوصی انجام میشود تا اصالت و یکپارچگی سند تضمین شود.
ساخت امضای دیجیتال معمولاً رایگان نیست و نیاز به نرمافزارها و خدمات خاصی دارد که ممکن است هزینهبر باشند.
منبع : فراشناسا
سوالات خود را در قسمت دیدگاه از کارشناسان ما بپرسید.